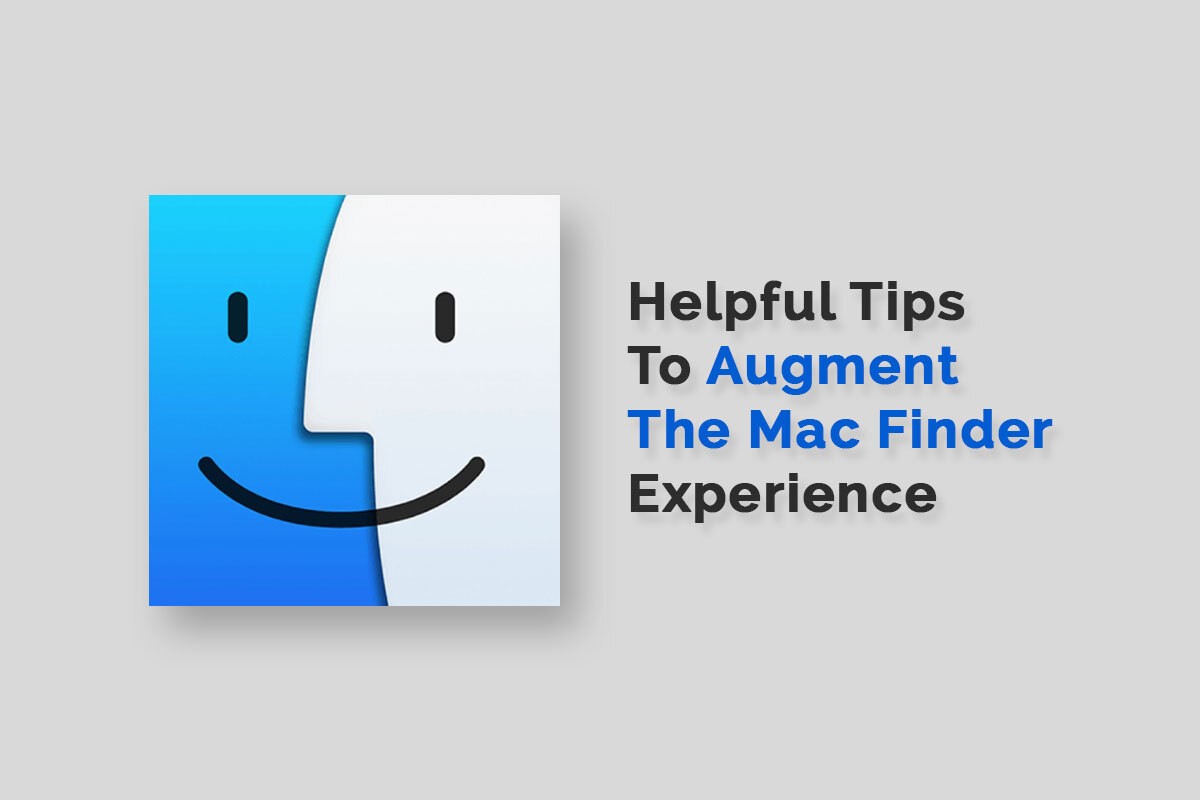The Finder is the classic Mac system component that is always present on a Mac desktop. It is readily available to help you search for and organize documents, media, folders, and other files. It is famously recognized by the smiling icon logo (known as the “Happy Mac”). The Finder is present on the Dock, and you can find its menu at the screen’s top. Most people don’t know that every Finder window holds a lot of power. One needs to know all of the tricks to use the Finder to the best of its abilities. We have come up with some practical tips to help you use the Mac Finder efficiently:
Quickly Adjust the Width of the Columns
The column view of the Finder window is appealing, but the column width is too small, i.e., the file or folder name does not get displayed without truncation. To avoid this, you can adjust the width of the column. Here are some of the few ways to adjust a column’s width:
- At the column divider’s bottom, a small separation icon is present. You can drag the separator icon to increase or decrease the column’s width.
- You can double-click on the icon to make the column expand. Doing so will display the longest name without any interruption.
- Press and hold the “Option” key when you drag a column. Doing so will make all the columns present in the Finder window adjust simultaneously.
Apart from the ways mentioned above, you can also right-click the separator icon and choose the required one for the following options – Right Size This Column, Right Size All Columns Individually, Right Size All Columns Equally.
Improve Functionality of the “Open and Save” Dialogs
The most-used feature of the Mac interface is the generic “Open and Save” dialog box. You can significantly improve the open and save dialogs by using Default Folder X. It is a sidebar that appears whenever the Open/Save dialog box comes up. In addition to offering faster navigation, the app integrates the convenience of the Mac Finder into the generic dialog box. It provides you access to quick editing tools and adapts to your workflow. Moreover, you can use customizable shortcuts to perform basic actions such as opening a new finder window or going back to a recently-opened file.
Discover the Path
While using the Finder to go through multiple files, it is very easy to feel overwhelmed and get lost. There are a few ways to make the Finder tell you precisely which path you took to reach where you are. Two of them are:
- Add Path Bar – You can use the Finder to add a path bar to the bottom of every Finder window. Doing so will display the path you took to reach the current folder. Open a Finder window, select “View”, and click on “Show Path Bar” to turn on this feature.
- Use the Title Bar of the Finder – The title bar of the Finder Window shows the folder’s name where you are currently present. To know how you reached there, control-click on the name displayed on the title bar. Doing so will make a drop-down menu appear, displaying the path you took to reach the current folder.
Display the Extensions of Files
Generally, a Mac desktop hides a file name extension to keep the experience minimalistic and let you shift your focus on what is inside the file. In most cases, this default feature is helpful. However, if you work in an environment where many similar-sounding are present, using different file formats can lead to significant mishaps. What will make things even worse is if the names are identical and extensions are different. This can happen with both documents and images. Therefore, depending on whether you want to display a file’s extension or not, you can change this default behavior of Mac. You can do it by following the given steps:
- Launch a Finder window and select “Finder”.
- Select the “Preferences” present in the menu bar.
- Click on the “Advanced” option present in the new window.
- Check or uncheck the “Show all filename extensions” box.
Use Tags to Mark Your Files
The Finder has a great feature – It can “tag” both files and folders with a specific name and color. Apple’s guide on how to use tags offers a comprehensive and detailed look into the feature. Tags help significantly in organizing files and folders, and thus, you can use it as per your requirements. The tagged files or folders can be quickly found, making it easy for you to locate any vital file in times of need.
The Mac Finder, without a doubt, is a very powerful in-built tool. It offers a lot more than what meets the eyes. Following the tips mentioned above will make you utilize the Finder’s capabilities to their fullest. Numerous basic issues keep coming up daily for Mac users.