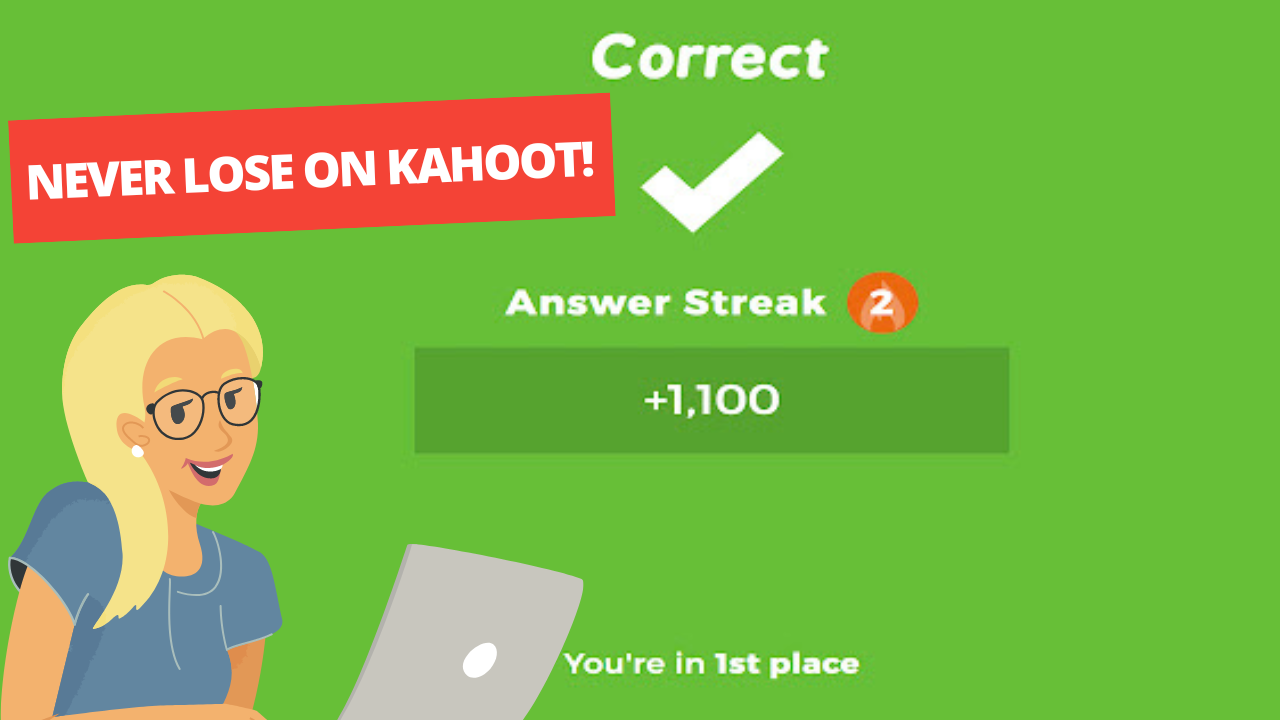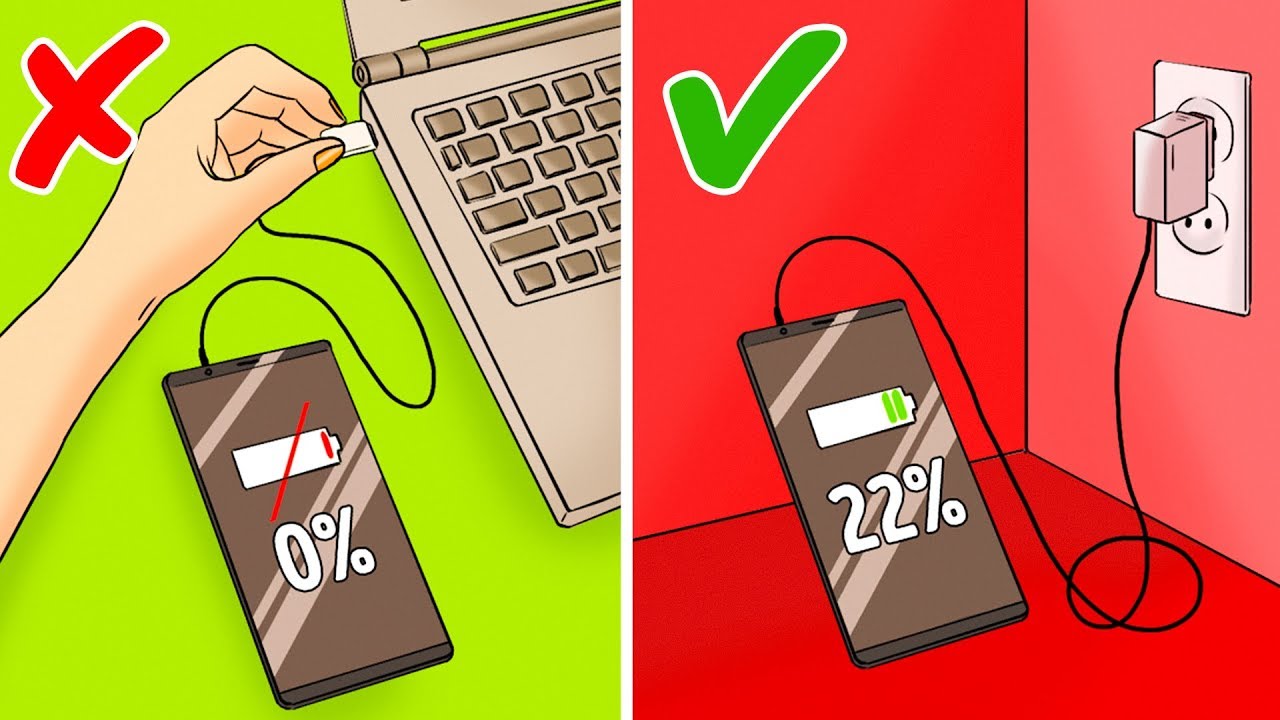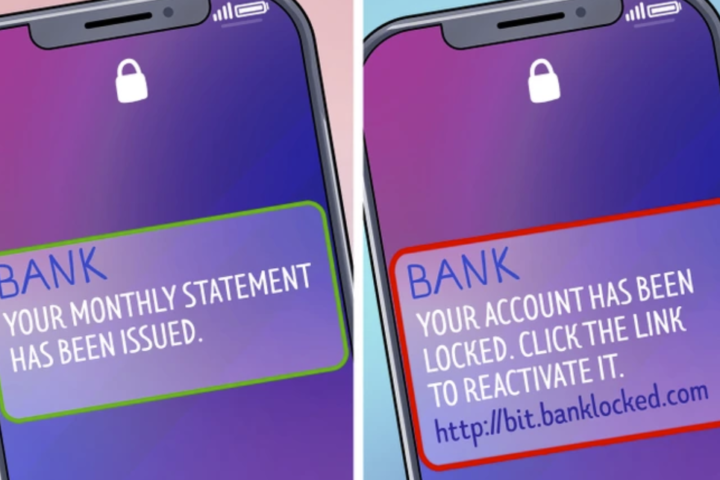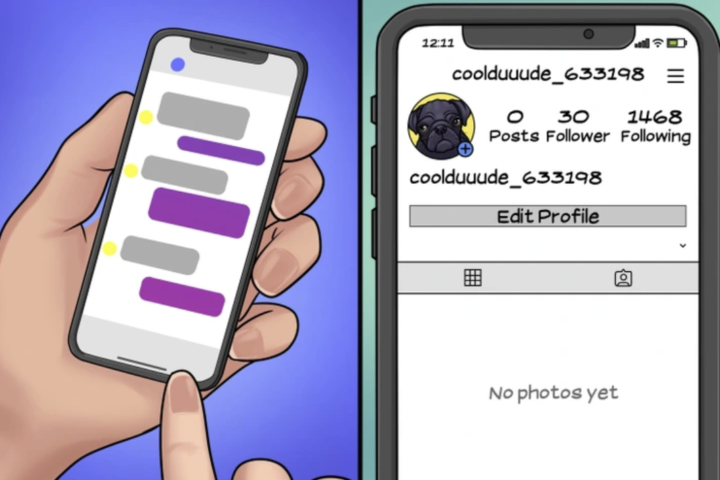Keyboard shortcuts are essential for those of you who spend hours doing things in front of your computer.
By knowing these shortcuts, you are now able to do things in your computer in a simpler and faster way, increasing your level of productivity in doing your work.
Keyboard Shortcuts
When it comes to computing, a keyboard shortcuts are a group or set of one or more keys that cite a command in a software or in an operating system.
They are technically alternative options for invoking commands that are only accessible through a menu, a mouse, or an aspect of a user interface.
These keyboard shortcuts can speed up the common operation by reducing the amount of input sequences into a few keystrokes.
Furthermore, these shortcuts provide you an easier and faster method of using computer programs. The commands are usually accessed by pressing the Alt key (on PC computers), the command key (on Apple computers), Ctrl, and Shift in combination with a single letter.
1. Keyboard Shortcuts in Windows:
A) Windows Key
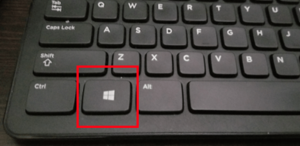
There are several button you can combine with windows key to shorten your time in opening things.
Combine Windows Key with:
- R: to open the Run menu.
- E: to open the Explorer.
- Break: to open system properties.
- F: to open and search for files and folders.
- D: to hide or display back the desktop.
- Up Arrow: to maximize the current window.
- M: to minimize all windows.
- F1: to open windows help and support.
- Tab: for opening the Task view.
B) Shift

Combine Shift with:
- Windows Key and M: in restoring windows that were minimized with the previous keystroke.
- Press Shift five times in switching the Sticky keys on and off.
- Hold Right SHIFT key for eight seconds for switching the Filter Keys on and off.
C) Alt

You can combine Alt button with:
- Tab: in switching between open programs.
- Esc: to switch between the programs in order they were opened.
- Letter: in selecting the menu items by the underlined letter.
- F4: to quit the active application or close the current window.
- Spacebar: to open the menu for active programs.
- Shift + Print Screen: for switching the High Contrast on and off.
- Shift + Num Lock: to switch the Mouse keys on and off.
D) Ctrl

Combine Ctrl button with:
- Shift + Esc: in opening the Task Manager.
- Esc: in opening or starting the menu.
- F4: in closing active documents, this might not work in some applications
- Left or Right Arrow: to move the cursor either forward or back by one word.
- Up or Down Arrow: in moving the cursor either forward or back by one paragraph.
E) Other
- Use F1 in opening the help menu for active application.
- Hold Num Lock for five seconds in switching the Toggle keys on and off.
2. Microsoft Word’s Keyboard Shortcuts:
A) Shift
You can combine shift with:
- F1 Key: in reviewing text formatting.
- F2 Key: for copying a text.
- F3 Key: for changing the case of the selected text.
- F4 Key: in performing a Find or Go To action again.
- F5 Key: in moving to a previous revision.
- F6 Key: to get to the previous frame or pane.
- F7 Key: to activate the Thesaurus.
- F8 Key: for shrinking the current selection.
- F9 Key: for switching between a field code and its result.
- F10 Key: for displaying a Shortcut Menu
- F11 Key: to get to the previous field.
- F12 Key: for saving documents, this is equivalent to tools menu.
B) F1 to F12
Press:
- F1 key: for getting help on a selected command.
- F2 Key: for moving a text or an image.
- F3 Key: in inserting an autotext entry.
- F4 Key: in performing the last action again.
- F5 Key: for displaying the Go To dialogue box. To add, you are also able to get to Find and Replace through pressing this.
- F6 Key: to get to the next frame or pane.
- F7 Key: to activate the Spell Checker.
- F8 Key: for extending the current selection.
- F9 Key: to refresh the app.
- F10 Key: to launch the Key Tips.
- F11 Key: to get to the next field.
- F12 Key: for Open and Save As, this is equivalent to tools menu.
C) Ctrl
Combine Ctrl button with:
- A: for selecting all in the current document.
- B: for bolding text.
- C: for copying the item or a text.
- D: for displaying the Font dialogue box.
- E: in switching a paragraph between center and left alignment.
- F: for displaying the Find dialog box to search the current document.
- G: for displaying the Go To dialog box and to search for a specific location in the current document.
- H: for displaying the Replace dialogue box.
- I: for italicizing a text.
- J: for switching a paragraph between justified and left alignment.
- K: for creating a hyperlink.
- L: to apply left align to a paragraph.
- M: to apply indent a paragraph from the left side.
- N: for creating a new document.
- O: in opening a new document.
- P: for printing a document.
- R: for switching the alignment of a paragraph between left and right.
- S: for saving a document.
- U: for underlining a text.
- V: for pasting the copied item or text.
- X: for cutting the selected item or text.
- Y: if you want to redo the last action.
- Z: if you want to undo the last action.
- Enter: for inserting a page break.
- F2: for selecting the Print Preview command.
- F4: for closing the active window.
- F6: for opening the next window if multiple are open.
3. Keyboard Shortcuts in Internet Explorer:
A) Alt
Combine Alt button with:
- Left Arrow/Backspace: to get back to the previous page.
- Right Arrow: to get to the next page.
- Down Arrow: to move a selected item down the favorite list.
B) Ctrl
Use Ctrl button together with:
- “+” or “-“: in zooming in or out of the page by 10 percent per click.
- Enter: for adding www. at the start and .com to the end of any text you have entered in the Address bar.
- D: to add the current site to your favorites.
- I: to view your favorites.
- N: to open a new window.
- P: for printing the current page.
- T: for opening a new tab.
- F4: to close tabs in the background.
- Tab: to switch between tabs.
C) Other
Use:
- F5 for refreshing the page.
- F11 for toggling between full-screen and regular view.
- Esc to stop downloading a page.
- Spacebar to click the notification bar.
- Shift and Spacebar to move up by one page.
4. Keyboard Shortcuts in File Explorer:
Press:
- End button: to display the bottom part of the current window.
- Home button: to display the top part of the current window.
- Left Arrow: for collapsing the current selections or select a parent folder.
- Right Arrow: for displaying the current selection or select the first subfolder.
5. Keyboard Shortcuts in Firefox:
| Command | Mac OS | Windows |
| To go to the previous page. | Command + Left Arrow | Alt + Left Arrow |
| To go to the next page. | Command + Right Arrow | Alt + Right Arrow |
| To reload the current page. | F5 | F5 |
| To toggle between the full screen and regular screen. | Command + Shift + F | F11 |
| To stop the page from loading. | Esc | Esc |
| For completing a .com address. | Command + Return | Ctrl + Enter |
| For completing a .net address. | Shift + Return | Shift + Enter |
| For completing a .org address. | Command + Shift + Return | Ctrl + Shift + Enter |
| For clearing the recent history. | Command + Shift + Delete | Ctrl + Shift + Delete |
| For adding a bookmark for the current page. | Command + D | Ctrl + D |
| For displaying available bookmarks. | Command + Shift + B | Ctrl + Shift + B |
| For displaying the download window. | Command + J | Ctrl + J |
| For opening a new browser window. | Command + N | Ctrl + N |
| For printing the current page. | Command + P | Ctrl + P |
| For opening a new tab. | Command + T | Ctrl + T |
| For closing the tab. | Command + W | Ctrl + W |
| For closing the window. | Command + Shift + W | Ctrl + Shift + W |
| For undoing the close of a window. | Command + Shift + N | Ctrl + Shift + N |
| For undoing the close of a tab. | Command + Shift + T | Ctrl + Shift + T |
| For moving through each of the open tabs. | Ctrl + Tab | Ctrl + Tab |
| To get to the bottom of the page. | Command + Down Arrow | End |
| To get to the top of the page. | Command + Up Arrow | Home |
6. Keyboard Shortcuts in Microsoft Excel:
A) Ctrl
Use Ctrl button together with:
- Shift + Colon(:) for entering the current time.
- Semicolon(;) for entering the current date.
- A: for selecting all content in the worksheet.
- B: for bolding the highlighted selection.
- I: for italicizing the highlighted selection.
- K: for opening the Insert hyperlink dialogue box.
- U: for underlining the highlighted selection.
- 5: for applying the strikethrough formatting.
- P: for bringing up the print dialog box.
- Z: if you want to undo something.
- F9: for minimizing a workbook window to an icon.
- F10: for maximizing a selected workbook window.
- F6: for switching to the next workbook window when multiple are open.
- Page Up: for moving to the previous sheet in a workbook.
- Page Down: for moving to the next sheet in a workbook.
- Tab: for switching to the next tab in the dialogue box.
- Apostrophe (‘) for inserting the value of the above cell into the cell currently selected.
- Shift + !: for applying the Number format.
- Shift + $: for applying the Currency format.
- Shift + #: for applying the Date format.
- Shift + %: for applying the Percentage format.
- Shift + ^ for: applying the Exponential format.
- Shift + @ for: applying the Time format.
- Arrow Key: for moving to the edge of the current data region in a worksheet.
- Space: for selecting an entire column in a worksheet.
B) Shift
Press shift button together with:
- F3: for opening the Insert Function dialogue box.
- F5: for opening the Find and Replace dialogue box.
- Space: for selecting an entire row in a worksheet.
C) Other
Use:
- F2 in editing the active cell.
- F5 for displaying the Go To box.
- F7 for opening the Spelling dialogue box to check a selected range.
- F11 for creating a chart of data in the current range and in a separate sheet.
- Alt + Shift + F1 for inserting a new worksheet.
7. Keyboard Shortcuts for Mac:
A) Command
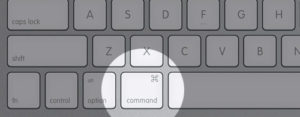
Combine command button with:
- X: for cutting selected text and copy it.
- C: for copying the selected text.
- V: for pasting the copied text.
- Z: to undo the previous command.
- A: for select all items.
- F: for opening Find window to search text.
- H: for hiding windows of the front app.
- N: for opening a new document or window.
- O: for opening a selected item.
- P: for printing current documents.
- S: for saving the current documents.
- W: for closing the front window.
- Q: for quitting the app.
- M: for minimizing the front window to the Dock.
- Spacebar: for opening Spotlight search field.
- Tab: for switching between open apps.
- B: for bolding the selected text.
- I: for italicizing the selected text.
- U: for underlining the selected text.
- Semicolon (;) for finding misspelled words in documents.
B) Shift
Combine shift button with:
- Command + Tilde (~): for switching between open windows.
- Command + 3: for taking a screenshot.
C) Fn
Combine Fn button with:
- Up Arrow: for scrolling up one page.
- Down Arrow: for scrolling down one page.
- Left Arrow: for scrolling to the beginning of the document.
- Right Arrow: for scrolling to the end of the document.
D) Other:
- Use Option + Command + Esc for choosing an app to force quit.
8. Keyboard Shortcuts in Finder:
A) Shift
Use Shift button with:
- Command and F: for opening All My Files window.
- Command and K: for opening the Network window.
- Command and O: for opening the documents folder.
- Command and U: for opening the Utilities folder.
- Command and N: for creating a new folder.
- Command and Delete: for emptying Trash.
B) Option
Press Option button with:
- Command and L for opening the Downloads folder.
- Command and D for showing or hiding the Dock.
C) Command
- Use Command + Delete for moving selected items to the Trash.
9. Keyboard Shortcuts on Chrome:
| Command | MacOS | Windows |
| To open a new window. | Command + N | Ctrl + N |
| To open a new tab. | Command + T | Ctrl + T |
| To reopen the last closed tab. | Command + Shift + T | Ctrl + Shift + T |
| To move to the next tab. | Command + Option + Right Arrow | Ctrl + Tab |
| To move to the previous tab. | Command + Option + Left Arrow | Ctrl + Shift + Tab |
| To open the previous page in browsing history. | Command + [ | Alt + Left Arrow |
| To open the next page in browsing history. | Command + ] | Alt + Right Arrow |
| To close the current tab. | Command + W | Ctrl + W |
| To close the current window. | Command + Shift + W | Alt + F4 |
| To open Bookmarks Manager. | Command + Option + B | Ctrl + Shift + O |
| To open the History page. | Command + Y | Ctrl + H |
| To open the Downloads page. | Command + Shift + J | Ctrl + J |
| To open Find Bar. | Command + F | Ctrl + F |
| To print the current page. | Command + P | Ctrl + P |
| To save the current page. | Command + S | Ctrl + S |
| To reload the current page. | Command + R | F5 |
| To save the current page as a bookmark. | Command + D | Ctrl + D |
| To toggle the full-screen mode. | Command + Ctrl + F | F11 |
10. Keyboard Shortcuts on YouTube:
| Commands | Shortcuts |
| To toggle play/pause the video | K or Spacebar |
| To go back 5 seconds | Left arrow |
| To go back 10 seconds | J |
| To go forward 5 seconds | Right arrow |
| To go forward 10 seconds | I |
| To skip to a particular section of the video (e.g., 5 goes to the video midpoint) | Numbers 1-9 (not the keypad numbers) |
| To restart video | 0 (not the keypad number) |
| To go to Full Screen mode | F |
| To exit Full Screen mode | Escape |
| To go to the beginning of video | Home |
| To go to the end of video | End |
| To increase the volume by 5% | Up arrow |
| To decrease the volume by 5% | Down arrow |
| To increase speed | Shift+> (may not work in all browsers) or Shift+. (period) |
| To decrease speed | Shift+< (may not work in all browsers) or Shift+, (comma) |
| To move forward 1 frame when video is paused | . (period) |
| To move backward 1 frame when video is paused | , (comma) |
| To mute/unmute video | M |
| To turn captions on/off | C |
| To cycle through options for caption background color | B |
| To move to the previous video in a playlist | Shift+p |
| To move to the next video in a playlist | Shift+n |
Bottom Line
These are all the shortcuts that will help you do/access things in a faster and simpler way. It is true that there are a lot of shortcuts to be remembered. But, as you use practice to use it everyday, you’ll get used to it and experience the benefits of knowing all these shortcuts. Just remembering a few will do too.